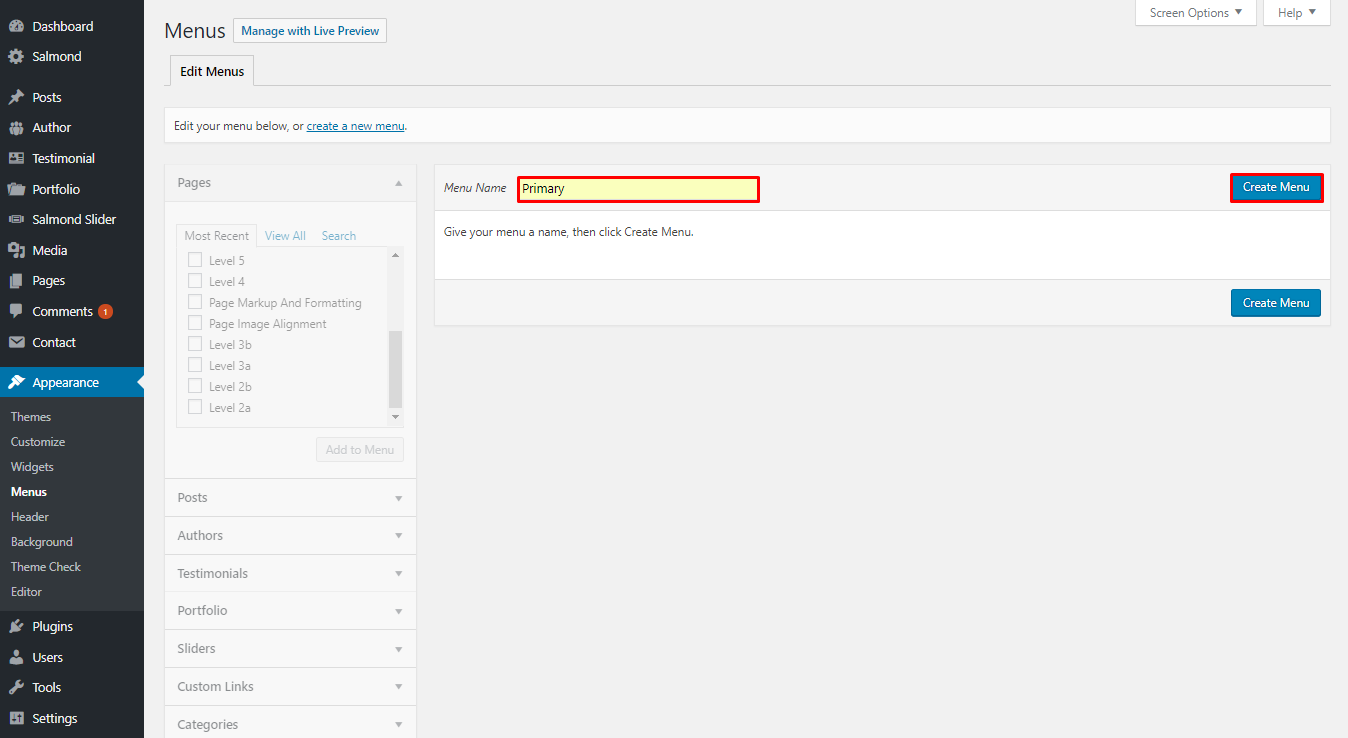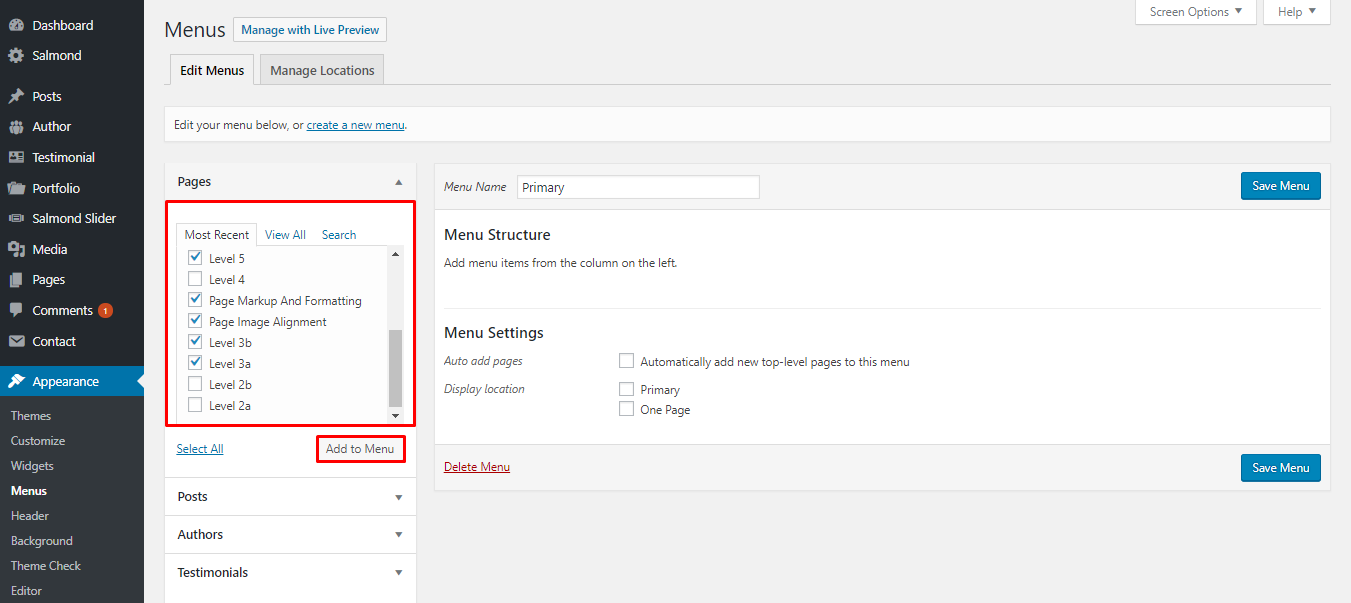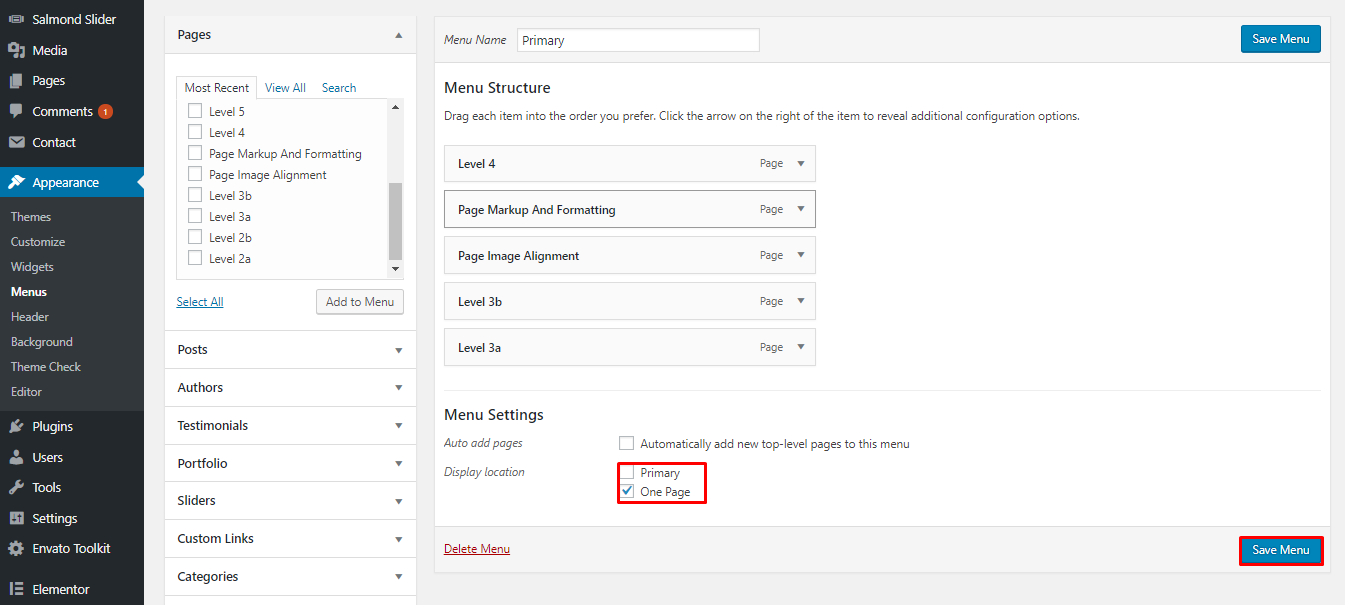Salmond - A Fresh One Page WordPress Theme
By: ThemesTrace
Support: themestracehelp@gmail.com
Created: March 21, 2018
Last Update: April 12, 2018
Welcome to Salmond - A Fresh One Page WordPress Theme
Introduction
Thank you for purchasing Salmond WordPress Theme. Before you get started with Salmond theme, please be sure to always check out this documentation. We tried to put all kinds of information relate to Salmond theme here and provide you with all the details you need know to use Salmond Theme.
Although, If you are unable to find your answer here in the documentation, please contact us on our mail or directly from our themeforest account.
What are included in the packed?
a) Salmond WordPress Themeb) Salmond Child Theme
c) Theme Documentation
d) Necessary Plugins
Others support with Salmond
a) Future / Lifetime Free Updatesb) Support
If you like our theme, Please rate Salmond with 5-star rating with your valuable review. You review is our asset!
Theme Installation
Before you get started, unzip main file. You need to upload salmond.zip file otherwise you may get missing style.css error.
There are 2 ways to get started:
1) WordPress Upload:
- Login to WordPress Admin Panel
- Navigate to Appearance > Themes > Add New > Upload Theme
- Click Browse/Choose File ( depending on your browser ), select "salmond.zip" and click Install Now
- After successfull installation click on Activate or just move forward to Appearance > Themes and click on Activate to activate the newly installed theme.
2) FTP Upload:
- Log into your web server with FTP client software
- Navigate to /wp-content/themes folder
- Upload the salmond theme folder
- After successfull upload go to Appearance > Themes and click on Activate to activate the newly uploaded theme.
Theme Requirements
To use salmond theme you must be running WordPress 4.6 or higher. If you use hosting with limited resources, you may experience issues with one-click dummy data installation feature.
We recommend you to contact your web hosting service provider to make sure that your server PHP configuration limits are as follows:
- max_execution_time 600
- memory_limit (up to) 256M or 512M
- post_max_size 64M
- upload_max_filesize 64M
If you are running unmanaged dedicated server or VPS, you should check your php.ini file. Otherwise, you can edit .htaccess file in the root of your website and add the following values:
php_value max_execution_time 600 php_value memory_limit 512M php_value post_max_size 64M php_value upload_max_filesize 64M
Plugins Installation
After successfully install the "Salmond" theme, you will find a notice to install all the necessary plugins. Here are some steps to install plugins
Step 01:

Step 02:
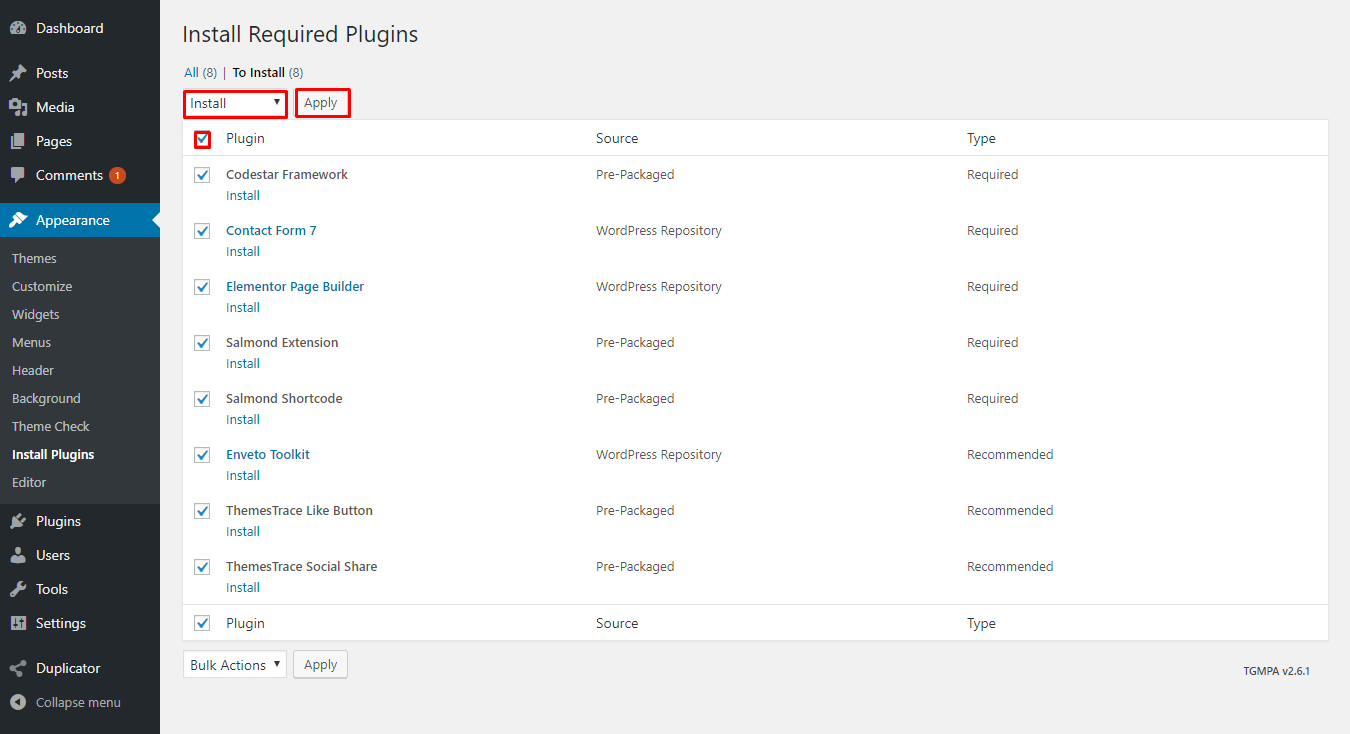
Step 03:
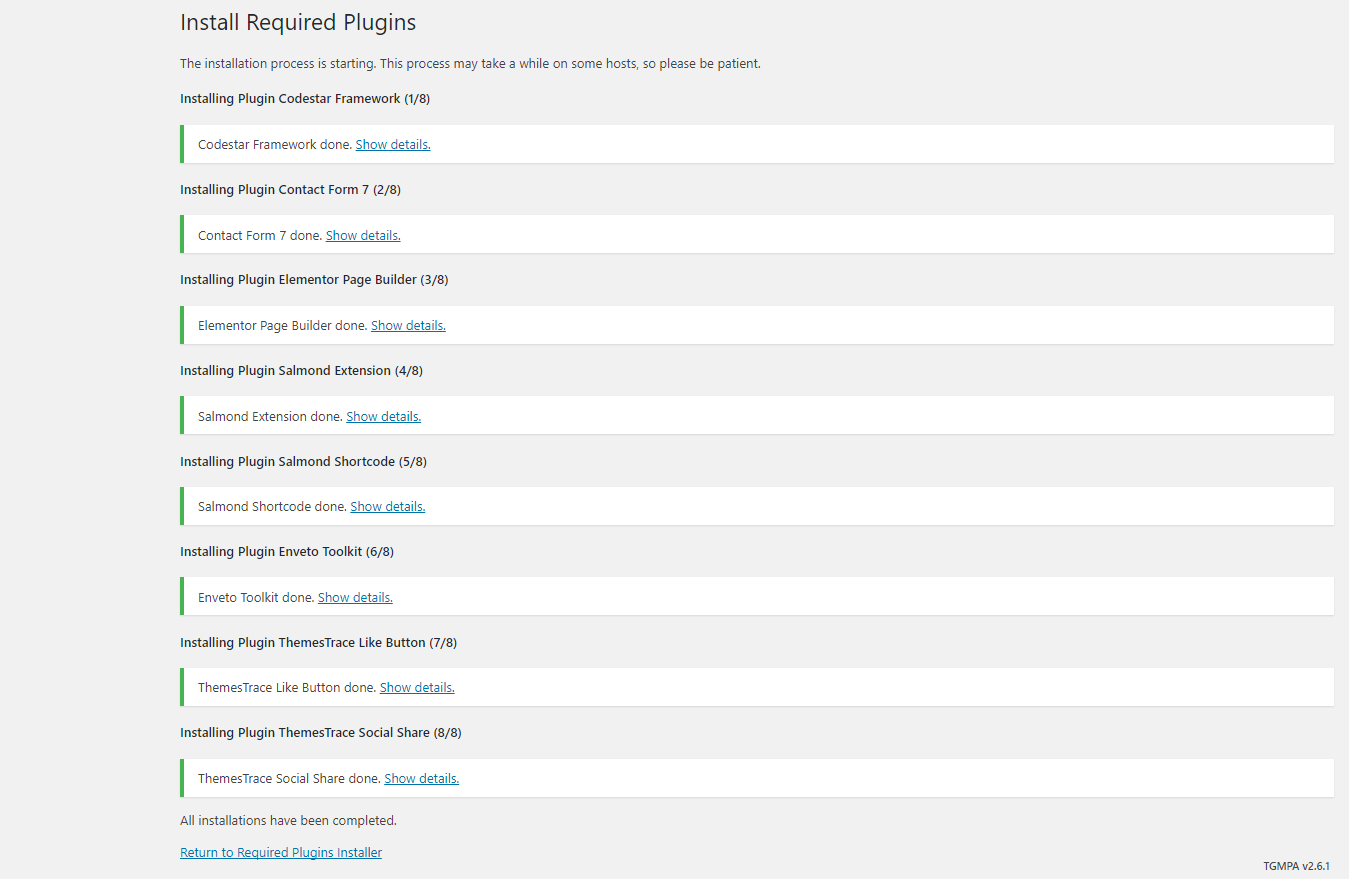
Now Click on Return to Required Plugins Installer
Step 04:
After successfully install all the plugins, you will need to activate them.
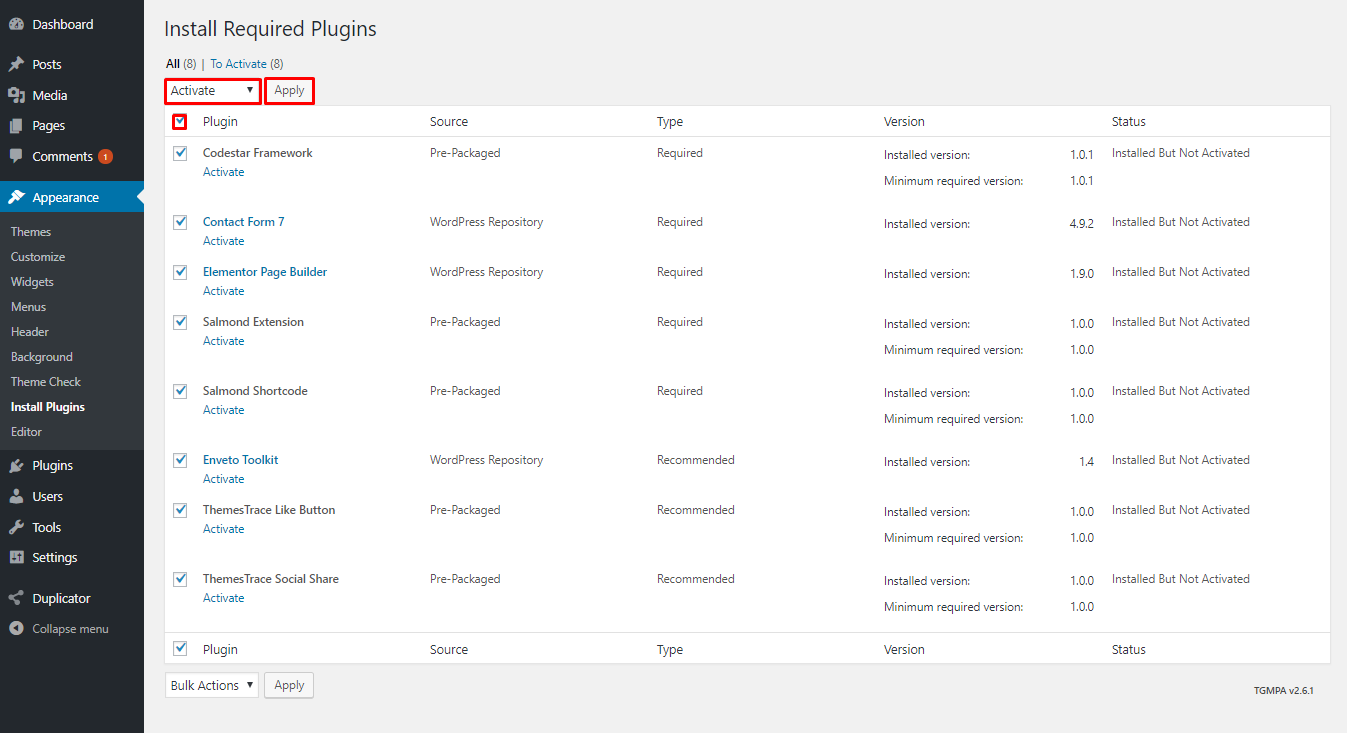
If all the plugins are successfully activate, You will see like screenshot below
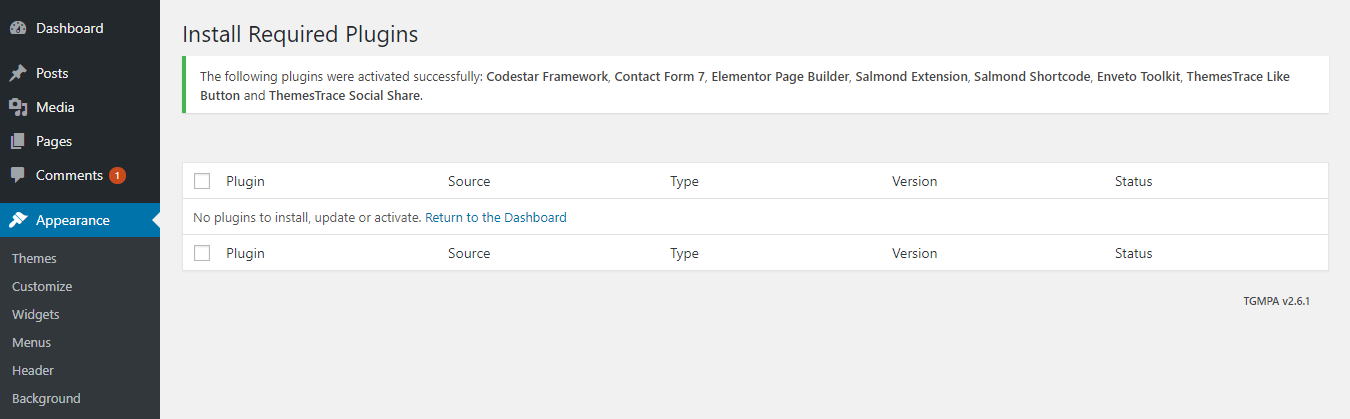
Demo Content Import
After successfully install the "Salmond" theme and Necessary plugins. You will notice a option from Appearance > Import Demo Data. Navigate there to import. Just choose your favorite demo and click on import and wait some times. You will find something like this:
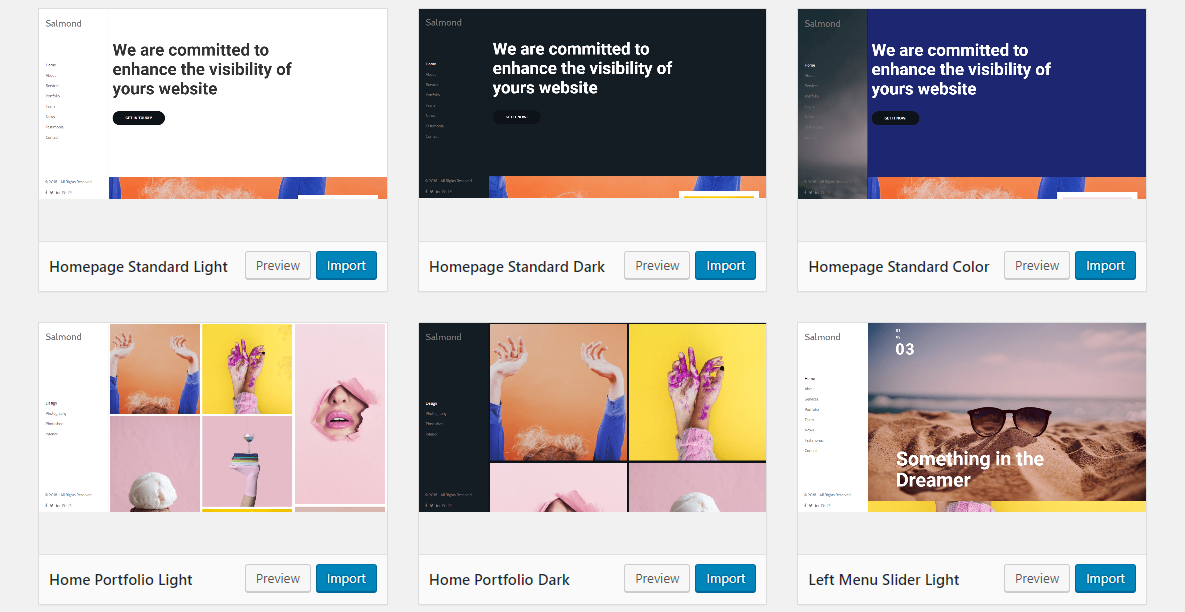
Tips: Blog posts will not show on the imported demo. You need to import blog post separately. Don't be panic! Salmond has the option to import blog post also. Search at very bottom of this page.
Header
To select different types of header navigate to Salmond menu from WordPress Dashboard. Then select Header
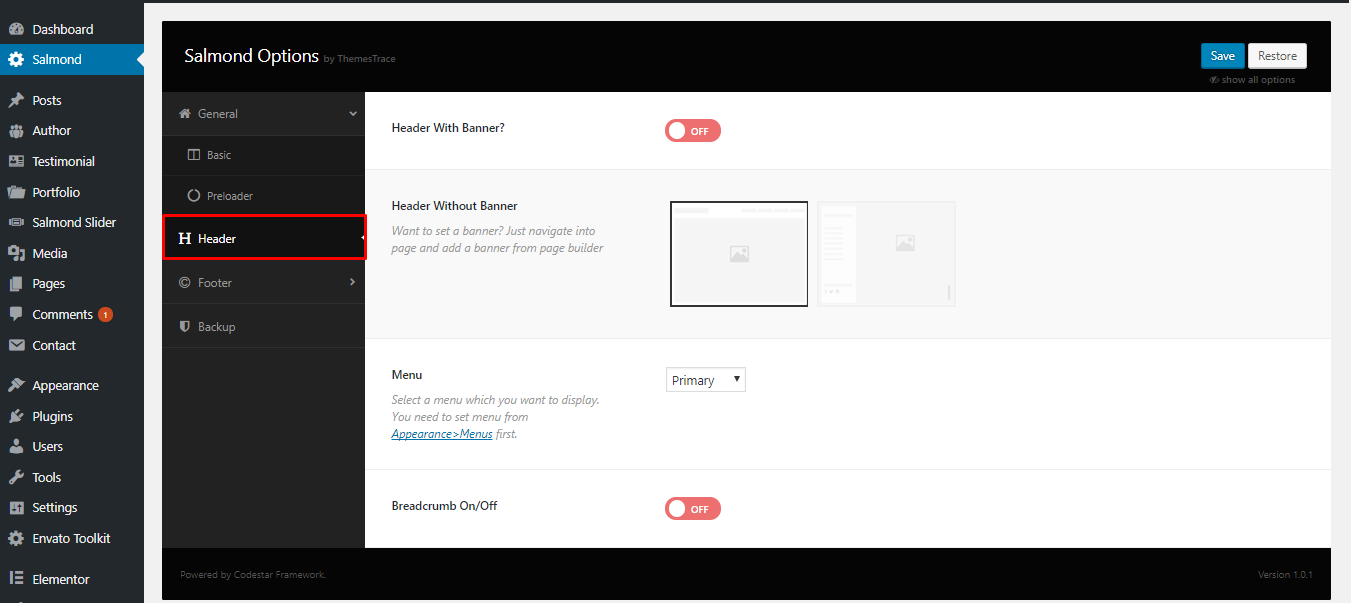
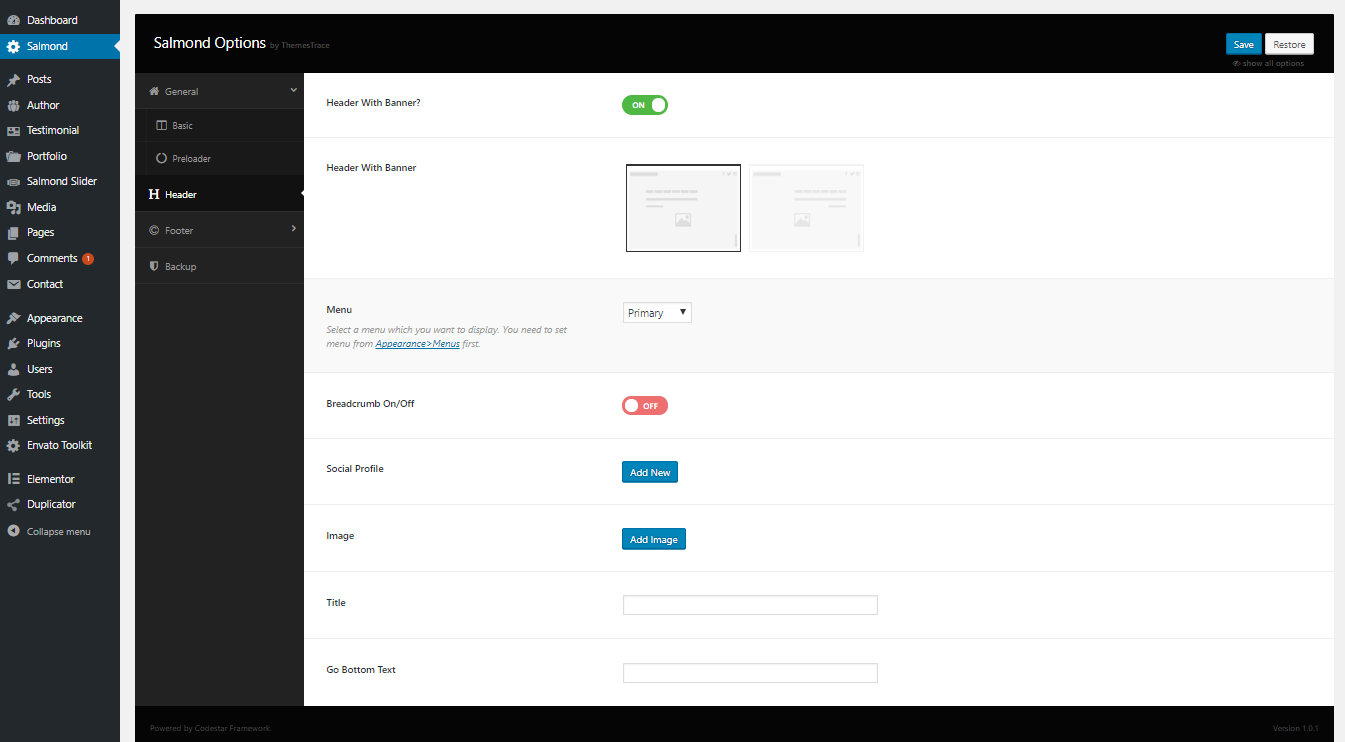
- You can choose header with banner or header without banner header
- If you select header with banner you don't need to set a banner form Page Builder
- If you select header without banner you will find two menu to deal with
- Top Menu
- Left Menu
Preloader
To select different types of preloader, Navigate to Salmond menu from WordPress Dashboard. Then select General > Preloader
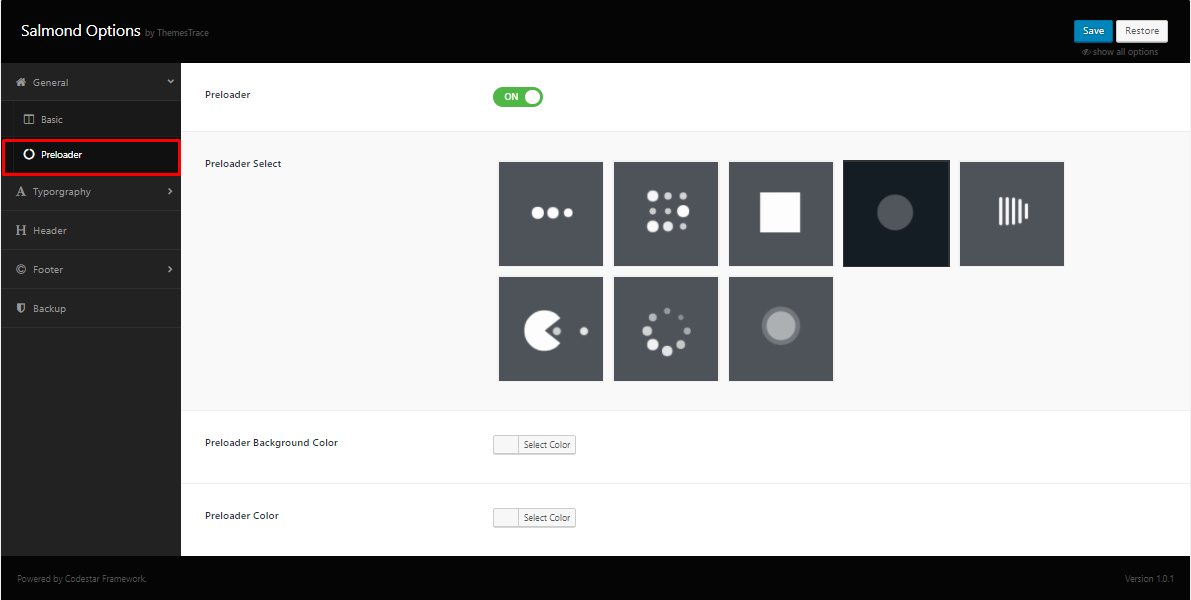
- You can switch on/off for the preloader.
- If you turn off the switcher preloader will be disabled. If you turn on the swithcer preloader will be on fire and also you will find three extra options to dealing with preloader
- The first one is for preloader selection. You have the power to select different types of preloader.
- The second one is for preloader background color
- And the last one is for preloader color
- You can also turn on preloader from page to page.
- To turn on page preloader select any page and go to bottom to find page preloader options. Make sure Codestar Plugin is installed to find the option
- You will find some options like below screenshot
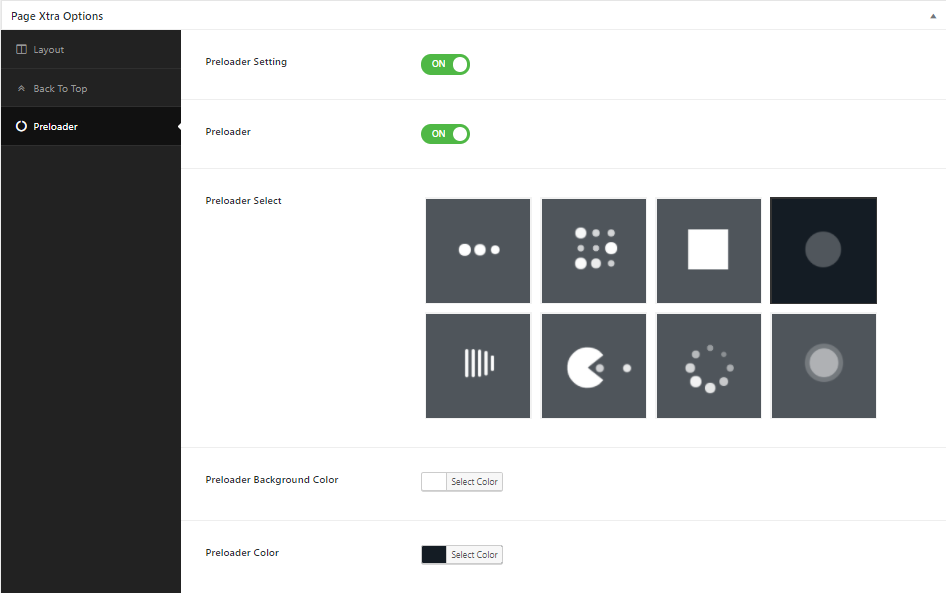
Tips: If you turn on the page preloader, Theme Option preloader will be disabled for this specific page.
Front Page Setup
After installating and activating Salmond Theme, if you want to set up a Home page that is not a blog page. Then please follow this steps:
Step 01:
- Go to Dashboard and click on Pages
- Now click on Add new
- Write a title of your page into Title field like Home
- Now click on Publish button.
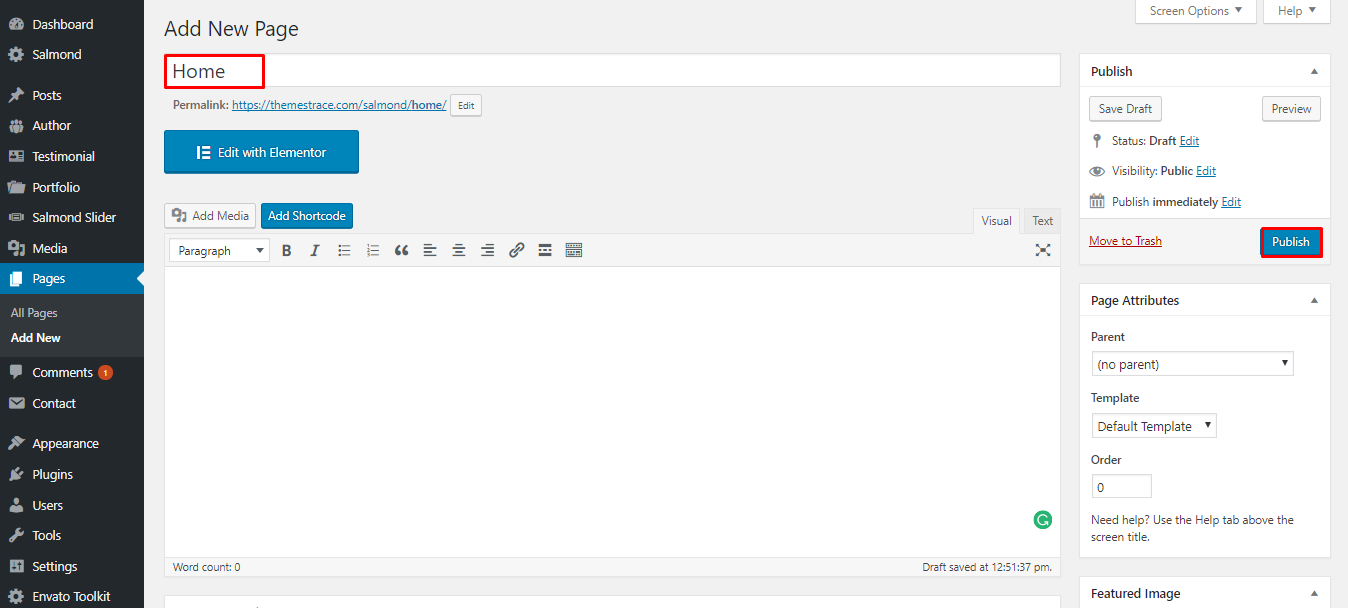
Step 02:
- Go to Dashboard and click on Pages
- Now click on Add new
- Write a title of your page into Title field like Blog
- Now click on Publish button.
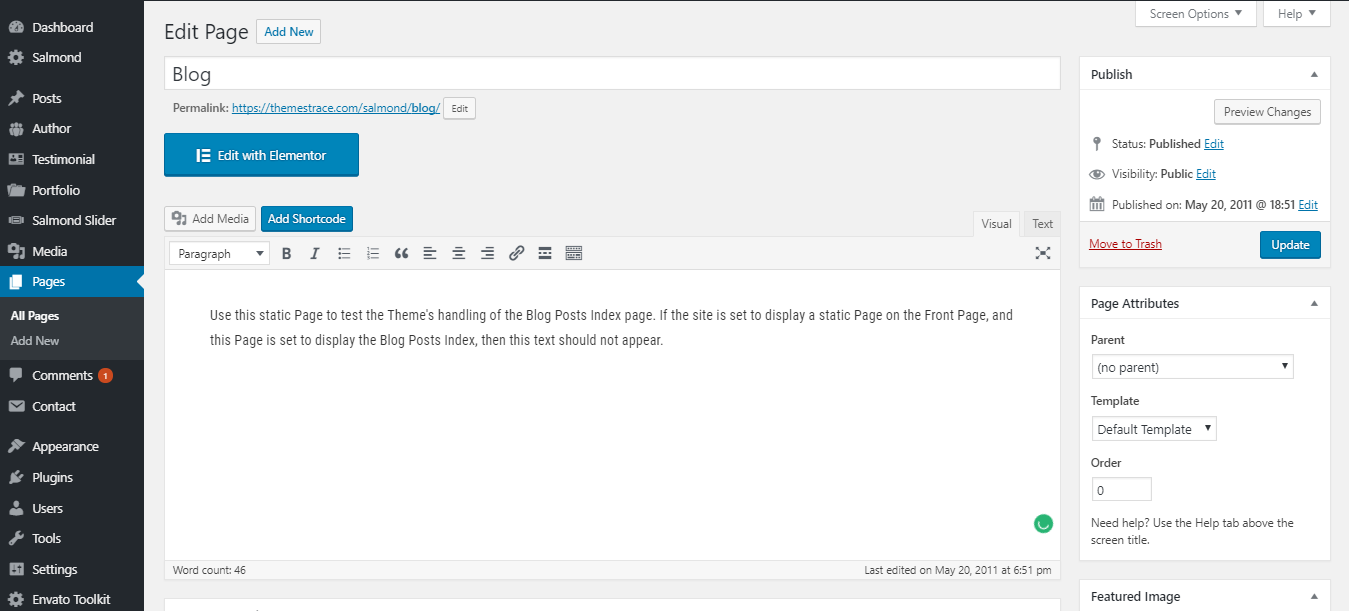
Now go to Dashboard and click on Settings > Reading. Please see the screenshot below and do as it.
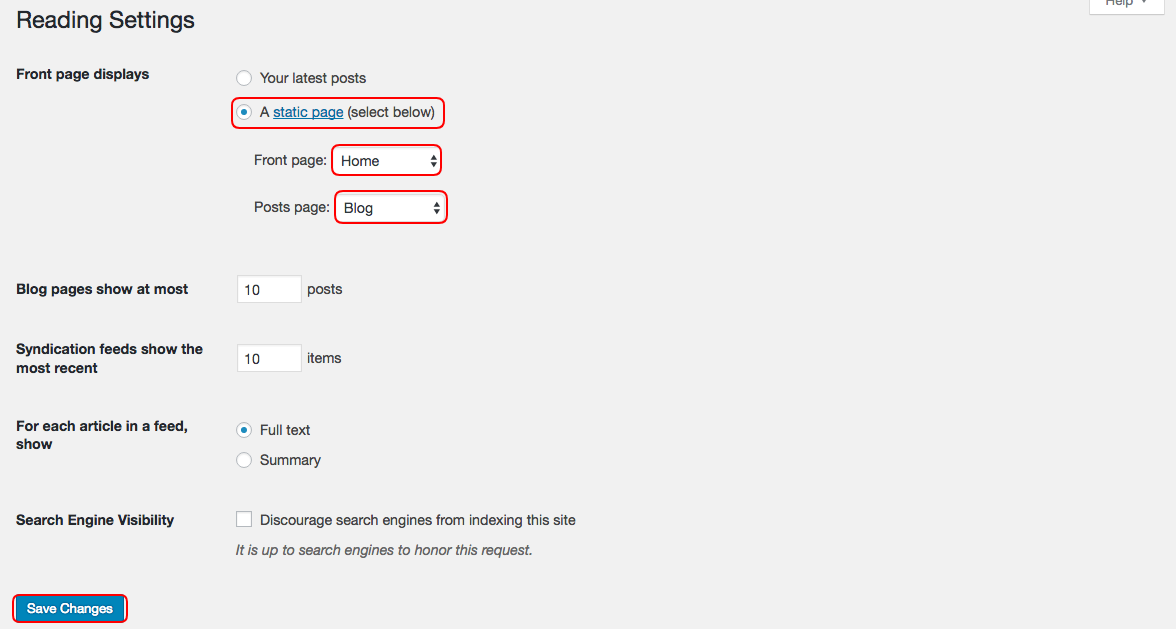
You have made a custom front page!
Team Member Post Type
After installating and activating Salmond Theme, if you want to create Team Member post then please follow this steps:
- Go to Dashboard and click on Team Member
- Now click on Add new
- Write a name of your Team Member into Title field like "Christopher Bartlett"
- Write some description
- Add team member image
- You can also set designation and social info
- Now click on Publish button.
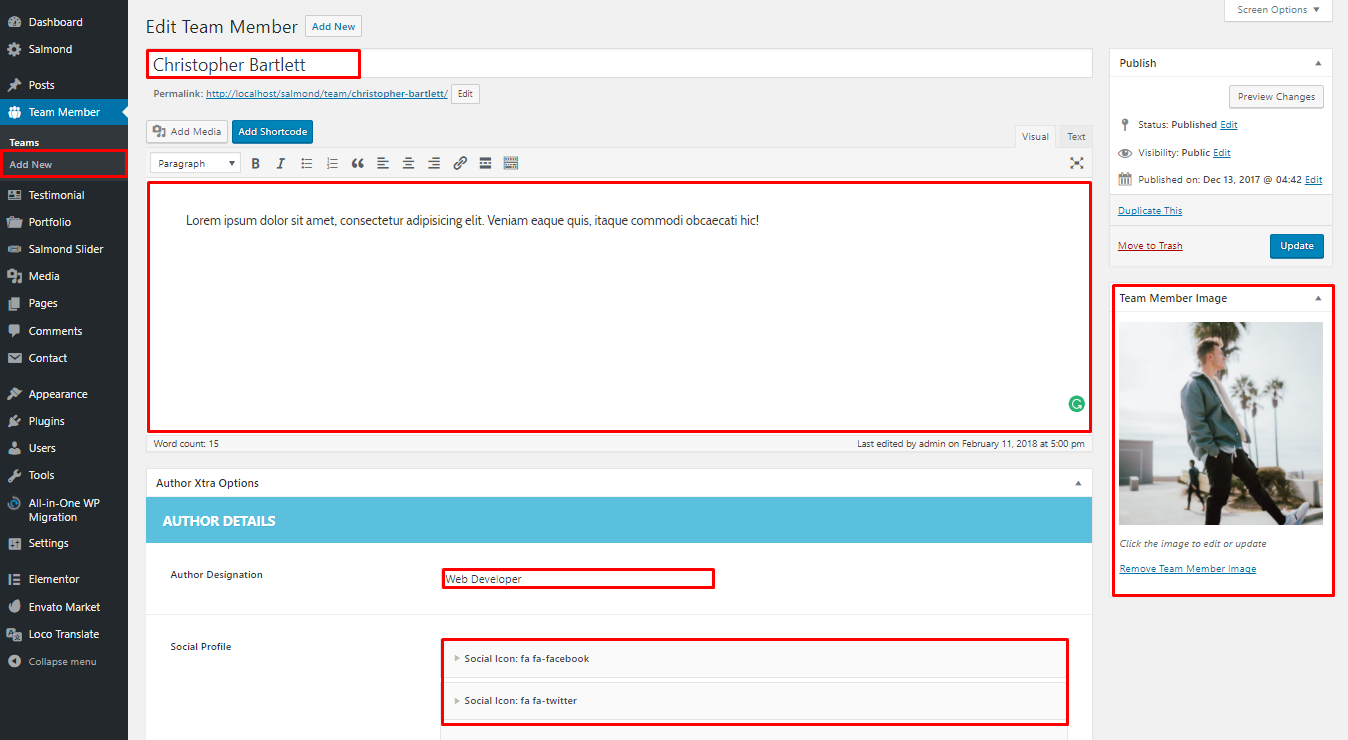
Testimonial Post Type
After installating and activating Salmond Theme, if you want to create Testimonial post then please follow this steps:
- Go to Dashboard and click on Testimonial
- Now click on Add new
- Write a name into Title field like "Maxine A. Guzman"
- Write the actual testimonial in description textarea
- Add client image
- Now click on Publish button.
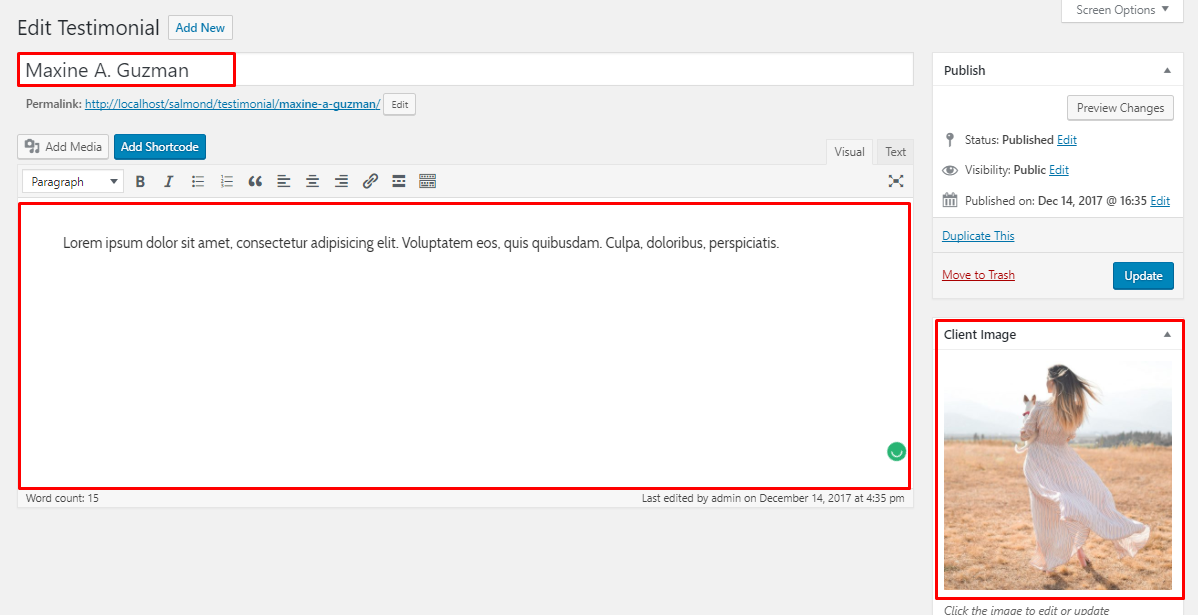
Portfolio Post Type
After installating and activating Salmond Theme, if you want to create Testimonial post then please follow this steps:
- Go to Dashboard and click on Portfolio
- Now click on Add new
- Write a title in Title field
- Write portfolio details in textarea
- Add portfolio category and tags
- Add portfolio image
- You can also set portfolio external image link. If you set portfolio external link then default link will be disabled
- You can set portfolio target link. If you set Self then it will be open in current window or If you set Blank then it will open a new window
- You can aslo set the portfolio image dimension. There are four predefined dimensions value are available.
- At last, click on Publish button.
Thank You
Thanks Once Again Being With ThemesTrace. If You Find Any Issue Please Contact Us In themestracehelp@gmail.com